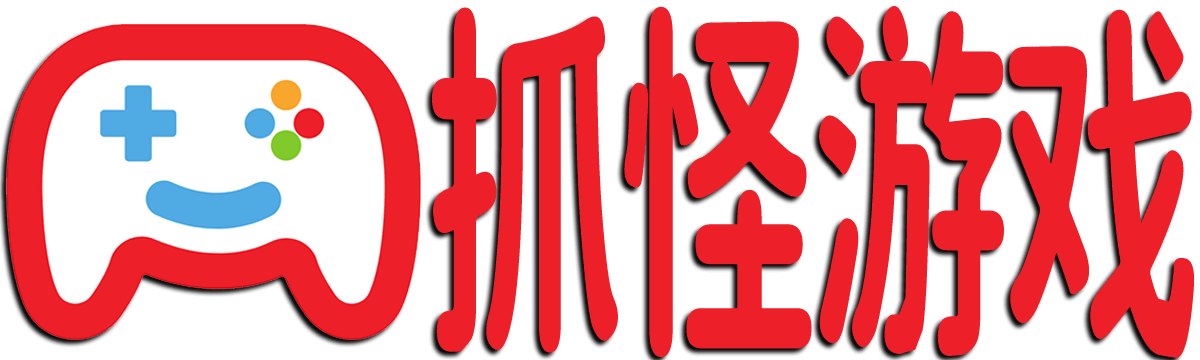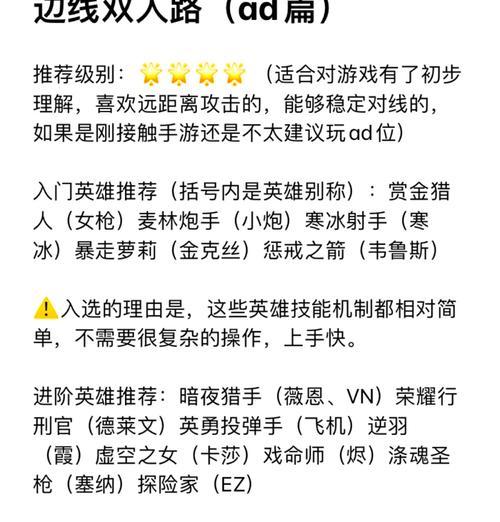随着电子竞技的日益火热,越来越多的玩家希望在PC端的英雄联盟(LeagueofLegends,简称LoL)游戏中使用手柄来获得更舒适的游玩体验。然而,并非所有玩家都了解如何将手柄映射到英雄联盟中,本文将为您提供详细的映射操作步骤。
1.了解手柄映射的必要性
在开始之前,您需要知道手柄映射是指将手柄的各个按键对应到电脑键盘或鼠标的操作上。英雄联盟作为一款键鼠操作为主的PC游戏,不支持原生手柄操作,因此玩家需要借助第三方软件进行映射。
2.选择合适的映射软件
为了映射手柄,您需要下载并安装映射软件。市场上流行的映射软件有Xpadder、JoyToKey和AntiMicro等。本文将使用Xpadder作为演示,因为它界面友好、易于使用。
3.安装并设置Xpadder
3.1下载Xpadder
前往Xpadder的官方网站或可信的下载源,下载最新版本的Xpadder。
3.2安装软件
下载完成后,双击安装文件,遵循安装向导完成安装。在安装过程中,请确保勾选了“InstallDrivers”(安装驱动)的选项,以便软件能够正常识别和操作手柄。
3.3打开Xpadder并连接手柄
启动Xpadder后,将手柄通过USB线或蓝牙连接到电脑。Xpadder通常会自动检测到连接的手柄,并弹出提示。
4.映射手柄按键
4.1创建新配置文件
为了映射英雄联盟,您需要创建一个新的配置文件。点击Xpadder界面的“NewProfile”按钮,并命名您的配置文件,例如“LoL”。
4.2设置按键映射
在Xpadder界面中,您会看到手柄的布局图,您需要根据个人习惯和英雄联盟的键位需求,将手柄的每个按键映射到相应的操作上。例如:
将手柄的A键映射为鼠标左键点击(通常用于普通攻击)。
将手柄的X键映射为键盘的“Q”键(技能1)。
将手柄的Y键映射为键盘的“W”键(技能2)。
将手柄的B键映射为键盘的“E”键(技能3)。
将手柄的LB键映射为键盘的“R”键(技能4)。
右摇杆映射为鼠标移动。
映射完成后,点击“Save”按钮保存您的配置。
4.3测试映射效果
在Xpadder中测试您的配置,确保每个按键映射都能正常工作。若映射有误,返回并调整按键映射设置。
5.在英雄联盟中使用映射
5.1进入游戏设置
启动英雄联盟,进入游戏设置界面,在“控制”选项卡中进行检查,确保没有冲突的键位设置。
5.2使用映射手柄玩游戏
启动游戏,进入练习模式或自定义游戏,尝试使用手柄进行操作。如果一切正常,您就可以在匹配或排位赛中使用手柄进行游戏了。
6.常见问题与解决方案
6.1映射冲突
如果在游戏过程中发现映射有冲突或者操作延迟,可以尝试调整Xpadder中的映射设置,或者重启电脑和Xpadder。
6.2游戏识别问题
如果游戏没有识别到手柄操作,可能是因为游戏的设置中启用了某些反作弊机制。此时,您可以尝试将游戏设置恢复为默认,或者更新游戏和Xpadder的驱动程序。
6.3映射不适配
如果您在映射过程中发现按键不适配,可能需要根据个人习惯重新调整映射方案。
7.结语
通过以上步骤,您已经可以开始使用手柄在英雄联盟中进行操作了。映射手柄虽然需要一定的设置时间,但一旦完成,将为您带来全新的游戏体验。希望本文能助您顺利地使用手柄在英雄联盟的世界中畅游。
在结束本文之前,如果您还有其他关于手柄映射的问题,欢迎在评论区留言,我们将尽力为您解答。祝您游戏愉快!